表計算ソフトウェアの基本機能
表計算ソフト(SpreadSheet)を起動すると、以下のようなマス目の表が現れる。
集計用紙と同じように縦横に分割した「表」でデータを扱い主に計算処理を行うことから表計算ソフトウェアと呼ばれている。
横方向に並んだ区画を行、縦方向に並んだ区画を列と呼び、この行と列の交差する区画をセル(cell)と呼ぶ。
下図では一部しか表示されていないが、1枚のワークシートは実に多くのセルから構成されている。
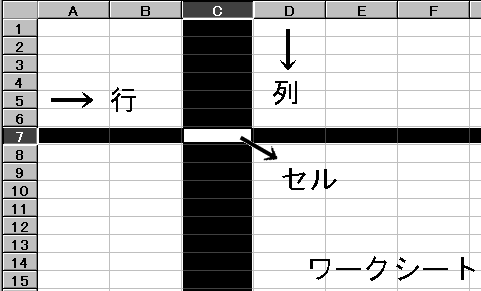
このセルが計算の基本単位になっており、文字・数値・式のデータをこのセルに入力する。
また、文字や数値データを処理した結果もセルに格納される。
セル番地は、列記号と行番号を組み合わせて
[R3C4]あるいは [C4]のように示し、他のセルから参照する場合に用いる。
この 1 枚の集計用紙全体をワークシート(work sheet)と呼ぶ。
複数枚のワークシートをもつ表計算ソフトでは、ワークシート間でデータをやり取りしたり、1つの
ファイルとしてすることもできる。
このワークシートを自在に加工することで、たとえば、在庫帳などこれまで帳簿上で行われてきた処理やアンケート調査の結果を
集計・分析するといった表計算機能の他に、一定の条件を満たす項目を検索するデータベース機能、また
表のデータを2次元・3次元にグラフ化することもできる。
あるいは、ワープロ感覚で文章と表を組み合わせた報告書やプレゼンテーション用の資料作りなどもこなし、こと
ビジネスという観点ではワープロソフトよりも使用頻度が高いといわれている。
表計算ソフトを使う上で注意することは、画面上に現れる表現が同じであっても、実際のセル内データが異なっている場合がある。
下図は売り上げ表の例である。
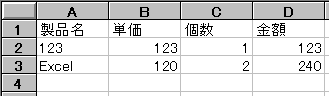
一見同じ「123」と表現されてあっても、セルのデータが[A]の列は製品名の文字列、[B][C]の列は単価・個数といった数値、
[D]の列は単価と個数を掛けた合計金額を求める欄でセル内のデータは「=B*C」のような数式であったりする。
これらの間で計算を行わせるとエラーを生じたりする。
また、実際にワークシートを作成するときにマウスポインタの形がポインタを置く場所によって変わる。
その変化に応じて操作する内容も変わる。
このように表計算ソフトは多くの機能をもっているので、ワークシートの作成には十分に注意を払う必要がある。
MS-Excelによるデータ処理
MS-Excelは、表計算・グラフ・データベースの3つの機能をもつ代表的な統合型表計算ソフトウェアである。
ここでは MS-Excel を取り上げ、代表的な機能について基本操作を例とともに解説する。
MS-Excel を使用する際には、以下の用語(機能)を理解しておく必要がある。
- アクティブセル
- 操作の対象になっているセルまたはセル範囲で、一段太い枠で表示される。
- 数式バー
- アクティブセルで使われている定数や数式を表示する。
値や数式の入力または編集に用いる。
セルをダブルクリックすると、セル内で直接編集もできる。 - シート見出し
- ブックとして管理されている複数のワークシートをタブで選択するようにしたもの。
標準は Sheet1 から Sheet3 の 3 枚のワークシートで構成されている。
ワークシートを増やすにはメニューバーから「挿入(I)」→「ワークシート(W)」の順にクリックする。
セルの操作
MS-Excel を使用するにあたって、知っておきたい基本の機能と操作について解説する。
セルとセル範囲
セルは表計算ソフトの基本単位である。
セルに入力された数値、文字列、数式をもとに計算を行い計算結果を数値やグラフとして求めることができる。
また表計算ソフトではセル内のデータを修正や変更すると、そのセルのデータを参照した他のセルの計算結果やグラフも自動的に修正される。
また複数のセルを指定して、操作を一度に行うこともできる。
このとき複数のセルを同時に指定し、作業の対象となる範囲を選択しなければならない。
この選択された範囲を「セル範囲」と呼ぶ。
セル範囲の選択方法にはいくつかの方法があるが、操作は簡単なのでいろいろ試してほしい。
シート左側の行番号をクリックするとその行全体が、シート上部の列記号をクリックするとその列全体がセル範囲として選択される。
また、ワークシート上のセルを複数指定してセル範囲を選択するには、まず始点になるセルをクリックし、ドラッグしてセル範囲を選択する。
この場合、範囲は長方形状に選択される。
複数のセル範囲を指定するには、続けて、
Ctrlキーを押しながらドラッグして新しいセル範囲を選択する。
この操作は行・列の範囲選択にも用いることができる。
選択範囲を修正や変更したい場合は、ワークシートの空白の部分をクリックする。
データの入力
セルにデータを入力するには、入力したいセルをクリックしてアクティブにし、必要なら日本語入力の状態
( Alt + 漢字 で日本語入力モードになる)に切り替え、キー入力する。
最後に Enter キーを押せばセルに入力される。
セル幅を超える入力がある場合、隣のセルにかぶさって表示されるが、そのセルの内容には影響しない。
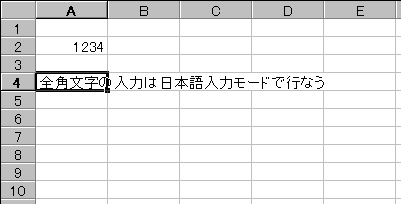
またセルのデータは数式バーにも表示される。
このときセル表示は数値データは右詰めに、文字データは左詰めに表示される。
セル内のデータを修正するには、対象のセルをダブルクリックして直接編集するか、または対象のセルをクリックした後
数式バーの表示をクリックして行う。
セルの書式
対象となるセルやセル範囲を右クリックし、現れたダイアログボックスから「セルの書式設定(F)」を選ぶと、「セルの書式設定」のダイアログが現れる。
それぞれの項目を選択して、表示を体裁よく編集することができる。
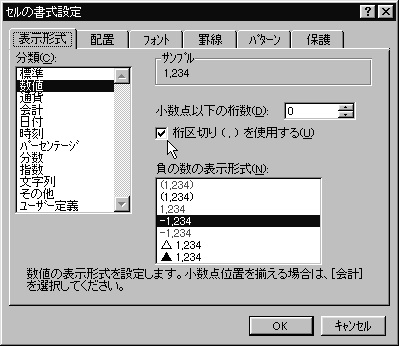
- 表示形式
- 数値データに桁区切りを入れたり、通貨記号・パーセント(\%)を付けて表示するなどの表示をさせる。
- 配置
- 文字列を中央揃え・右寄せ・左寄せ・均等割り付けなどに表示をさせる。
- フォント
- 文字のフォント・スタイル・サイズなどを変更する。
- 罫線
- セルに罫線を付けて表形式の表示を行わせる。
以上の操作はメニューバーからも行うことができる。
セルの高さ・幅の変更
セルの高さを変更するには、マウスポインタを行番号の境界にあわせる。
マウスを押すと高さ変更のマウス表示になるので、表示したい高さになるまでドラッグして高さを変更する。
セルの幅は、高さの変更と同様マウスポインタを列名の境界に合わせドラッグする。
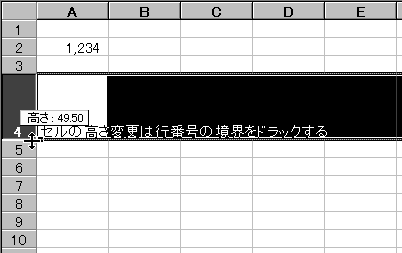
セルデータの移動、複写
セル内のデータを他のセルへ移動したり複写することがある。
移動は元のセルのデータを削除して新しいセルにデータを移すことで、複写は
元のデータを残しながら新しいセルにもデータを複写することである。
セルデータの移動
- 移動させたいセルを選択する。
- Ctrlキーを押しながら、xキーを押す。
- 移動先のセルを選択する。
- Ctrlキーを押しながら、vキーを押す。
セルデータの複写
- 複写したいセルを選択する。
- Ctrlキーを押しながら、cキーを押す。
- 移動先のセルを選択する。
- Ctrlキーを押しながら、vキーを押す。
このセルの複写を行った直後に、別のセルにカーソルを移し、 Ctrlキーを押しながら、
vキーを押すと、先ほどと同じデータが、再び複写される。
複写(移動)先のセルは単一のセルではなく、セル範囲を指定することも可能である。
必要のないデータを消す 「削除」・「数式と数値のクリア」
ワークシートを作成していると、複写などをしてデータが不用になる場合や、セル内のデータを消去したい場合がある。
このようなときには対象となるセルでマウスの右ボタンをクリックして現れるメニューから、「削除(D)」
または「数式と数値のクリア(N)」を選択する。

「削除(D)」はセルのデータの他、表示形式や罫線などすべてのデータを消去する。
「数式と数値のクリア(N)」はセル内の式や数値だけを消去する。
行・列の挿入と削除
ワークシートを作成中に行や列を増やしたり削除したい場合がある。
このような場合、該当する行番号や列記号をクリックすると、行または列全体が反転される。
そのまま右クリックして「挿入(I)」または「削除(D)」をクリックする。
挿入や削除を行うと、行番号・列名は自動的に付け直される。
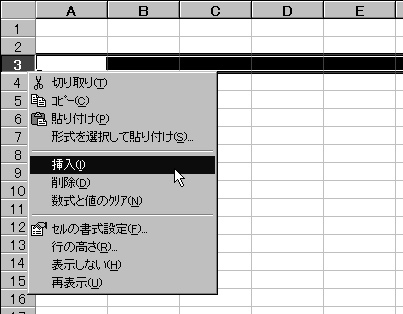
表の作成
ここでは簡単な例題をもとに、表の作成から計算、グラフの表示までの一連の操作を解説する。
データの入力
太い枠で囲まれたセルを「アクティブセル」と呼び、このアクティブセルの内容が「数式バー」に表示される。
通常、文字・数値・数式の入力はアクティブセルに直接入力するが、入力したいセルをクリックしてアクティブにし、数式バーを
クリックしてから入力することもできる。
セル内データの修正は入力と同様にして数式バーから行う他、セルをダブルクリックして直接セル内で編集することもできる。
下図は作成中の売上表の例である。
図のように表のタイトル、項目などを入力する。
「月合計」の項には月ごとの「商品 A」と「商品 B」の合計を、「月/平均」には半期の平均に対する月ごとの比率を求める。
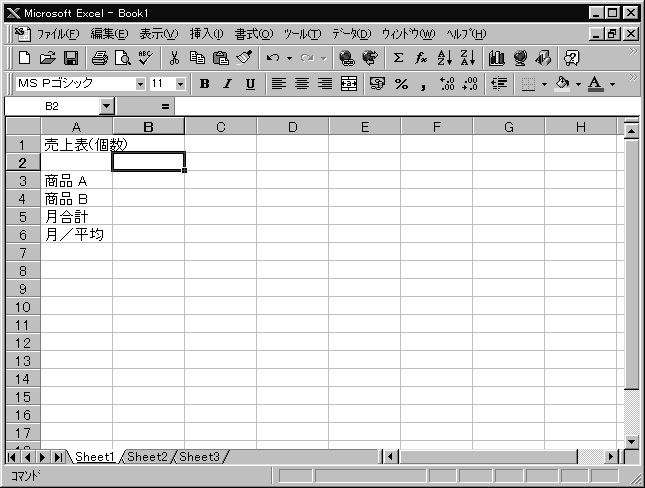
式の入力
式の入力 は = (イコール記号) で 始まります。
数式バー に セルに入力した 式 が 表示されている ことに 注目してください。
